エクセルファイルを分割して保存する方法
エクセルデータの請求書などをシートごとに分割する方法をご存知でしょうか。
今回は一瞬で全シートを分割して保存する方法をご紹介します。
目次
開発タブの設定
今回は、エクセルのマクロを使用するので、下準備が必要となります。
といってもマクロに関する知識は必要ありませんのでご安心ください。
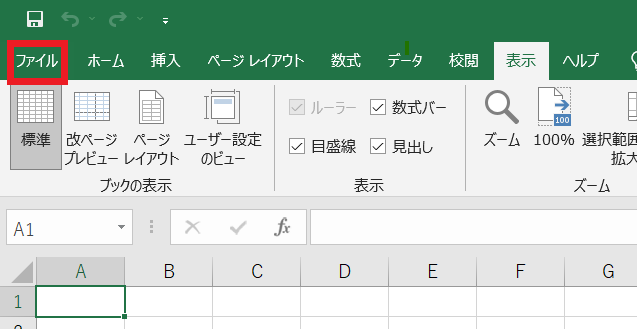
まずは「ファイルタブ」を開き、左下のオプションを選択します。
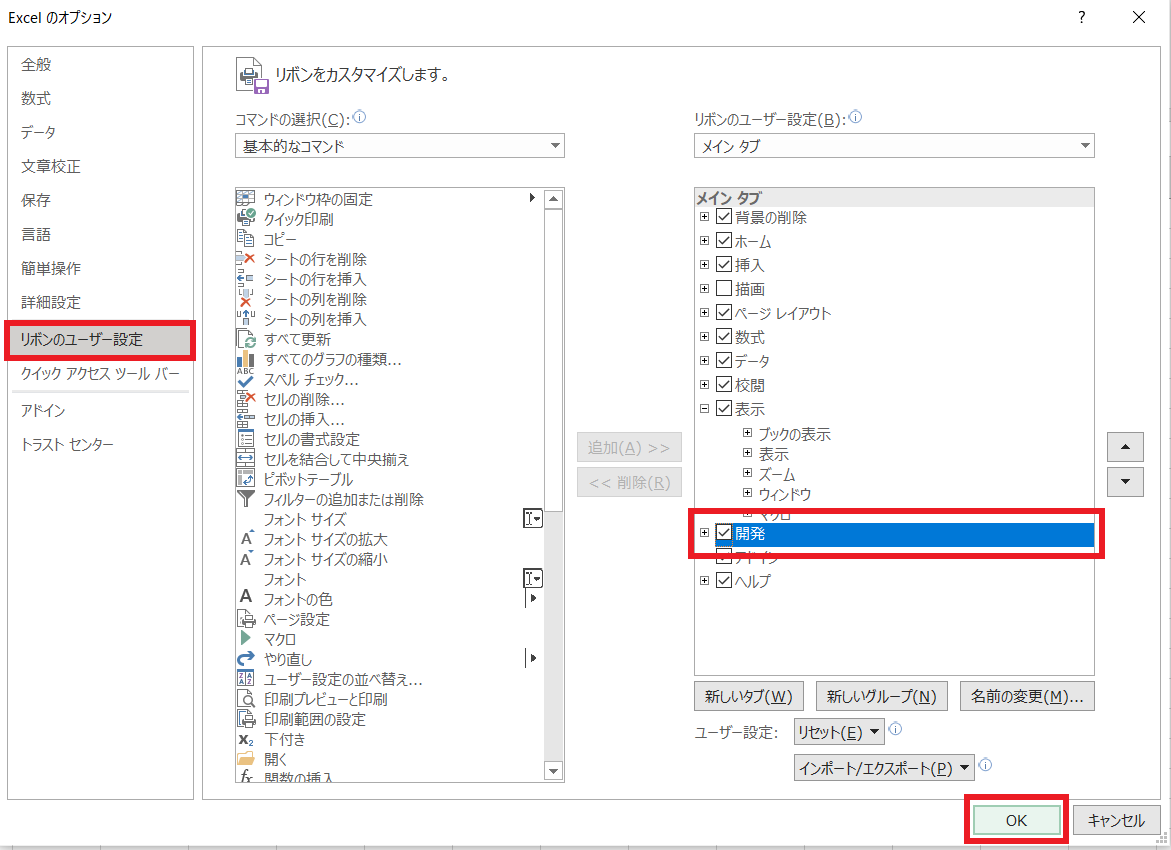
上のような画面が表示されれば、「リボンのユーザー設定」→「開発」にチェックを入れ、OKボタンを押します。
これで下準備は完了です。
マクロの記述
続いては以下のエクセルマクロのコードを貼り付けます。
貼り付け先は後程説明しますので、まずはコードをコピーしてください。
Sub bunkatsu()
Application.ScreenUpdating = False
Dim sheet As Worksheet
Dim path As String
path = "" 'ここには出力先のパスを記述
For Each sheet In Worksheets
sheet.Copy
ActiveWorkbook.SaveAs path & "\" & sheet.name
ActiveWorkbook.Close savechanges:=False
Next
Application.ScreenUpdating = True
End Sub

先ほど設定した「開発タブ」から「Visual Basic」を開きます。

このような画面が開かれると思います。
「挿入」→「標準モジュール」を選択してください。
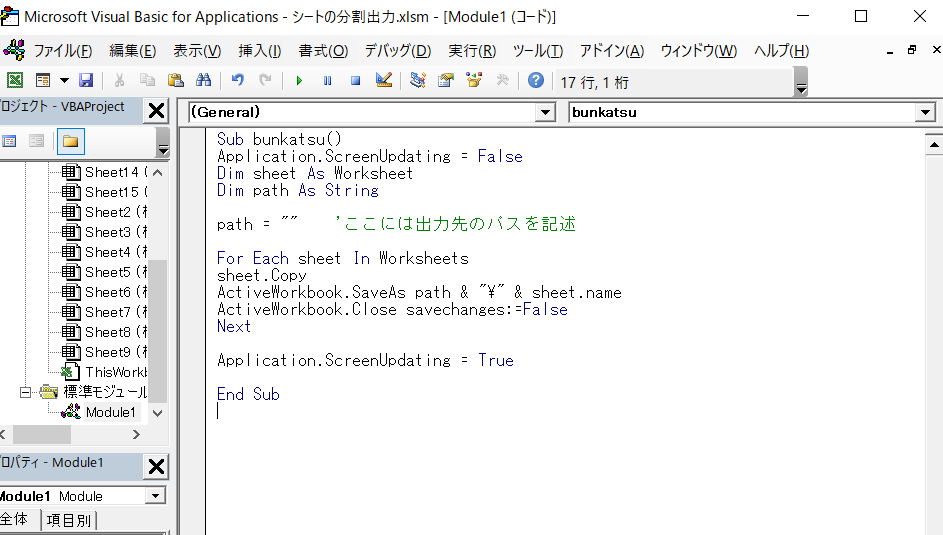
するとこのような画面になりますので、先ほどのコードを貼り付けます。
もう少しで完成です!
パスを記述
最後に一行自分で記述しなければいけないコードがあるので説明します。
pdfを出力したいファイルを開き、その中に入っているファイルを選択し、右クリックします。
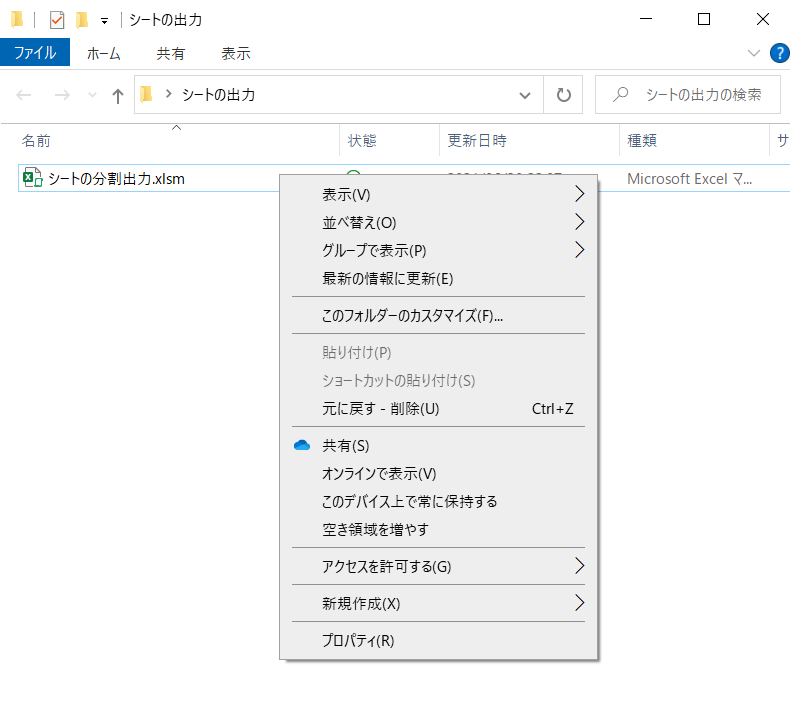
下の「プロパティ」を選択します。
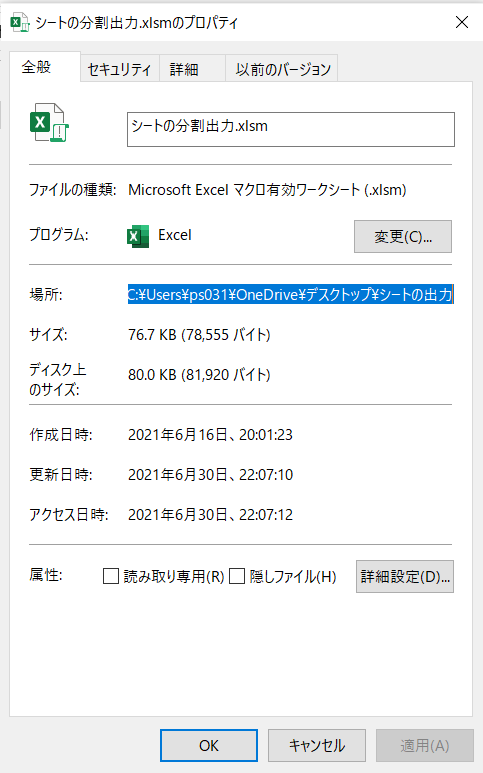
「場所」の右に書かれているのがパスですので、コピーしてください。
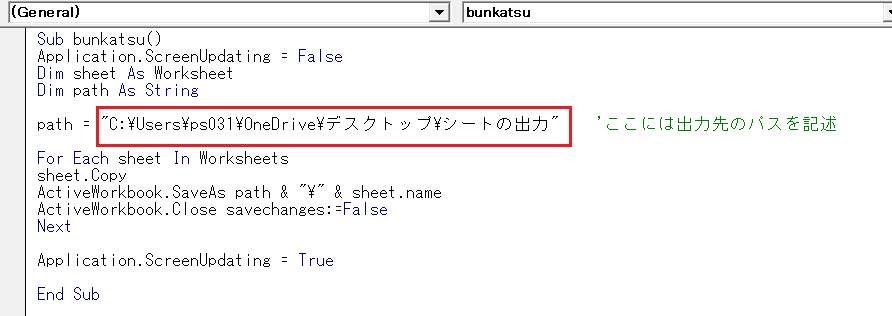
コピーしたパスをpathの右辺にダブルクォーテーションで囲って貼り付ければ完成です。
マクロの実行
いよいよ、ファイルを分割出力していきます。

上の▷ボタンもしくは、F5キーを押します。
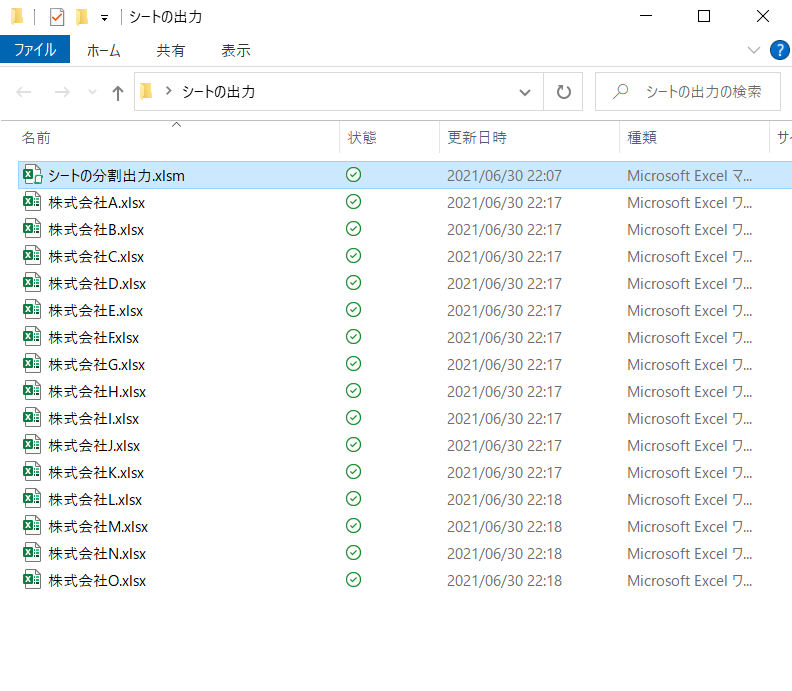
各シートを一括出力することができました!
まとめ
今回はエクセルの大量シートを一瞬で分割出力する方法をご紹介しました。
マクロの知識がない方でも、「vba」 「~~方法」と検索すれば、
コードのコピペのみで作業を自動化することが可能です!
ぜひ参考にしてみて下さい!
エクセルの事務作業を圧倒的に効率化したい方、エクセルの単純作業に時間をかけたくない方はこちらからご相談ください!
excelの自動化や効率化、便利屋になります 関数やマクロを使用し、Excelの作業を大幅に効率化します! | Excelマクロ作成・VBA開発 | ココナラ