エクセルでふりがなを一括で設定する方法
エクセルで入力した値には、フリガナがセットされているので、
通常ホームタブのふりがな表示を押すと、ふりがなが表示されます。
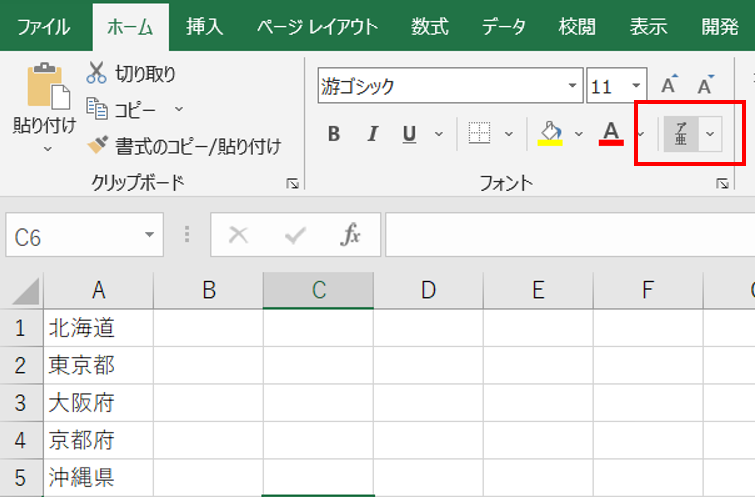

しかし、外部からデータをコピーして貼り付けた場合、
ふりがなが設定されていない為、ふりがな表示を選択しても表示されません。
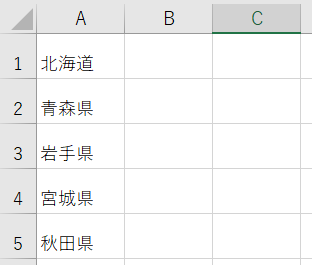
データが少なければ手作業でふりがなを打っても問題ないですが、
データが多ければかなり面倒な作業になります。
そこで、今回は大量のふりがなも一瞬で設定できる方法をご紹介します。
開発タブの設定
今回ご紹介する方法を使用するにあたって、開発タブの設定が必要です。
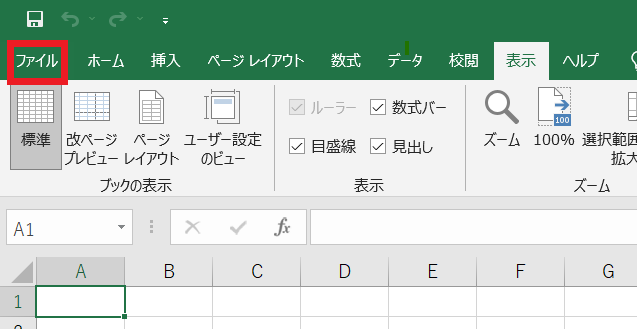
まずは「ファイルタブ」を開き、左下のオプションを選択します。
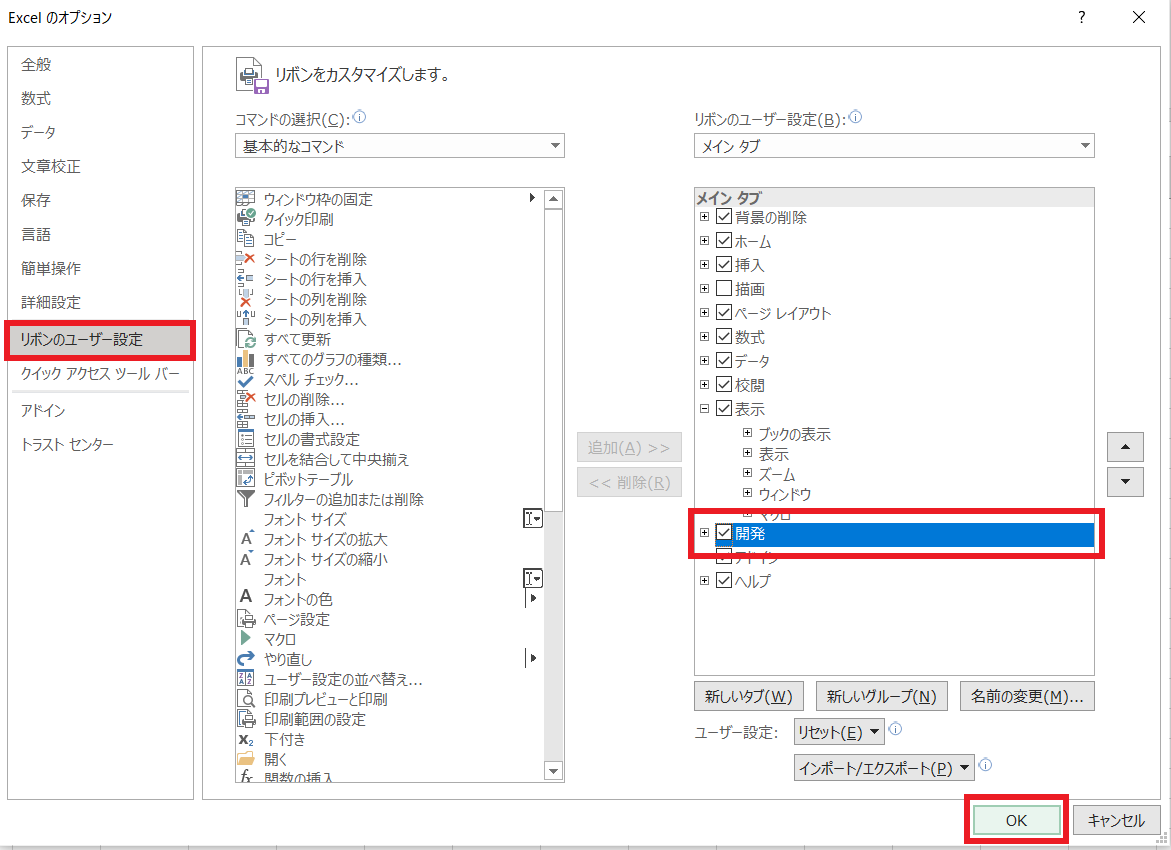
上のような画面が表示されれば、「リボンのユーザー設定」→「開発」にチェックを入れ、OKボタンを押します。
たったこれだけで開発タブの設定は完了となります。
開発タブが表示されれば、Visual Basicを開きます。
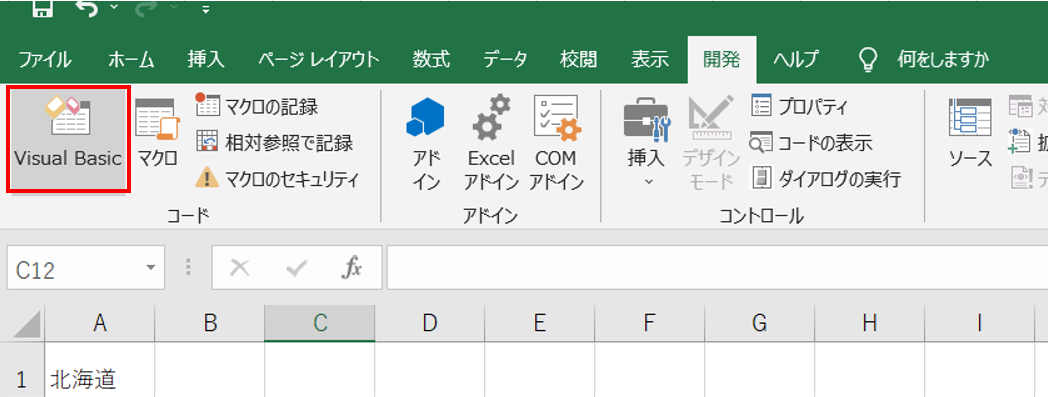
Visual Basicを開くと、表示→イミディエイトウィンドウを開きます。

ここから実際にふりがなを振る作業を行います。
①ふりがなを設定する範囲を全て選択
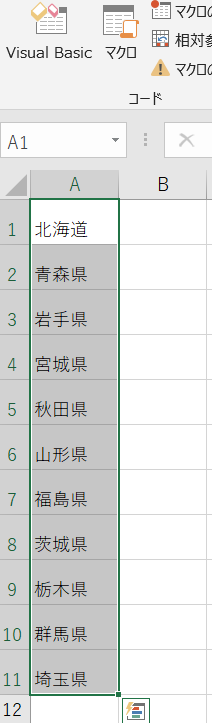
②先ほど開いたイミディエイトウィンドウに、selection.setphoneticと入力しエンターキーを押す

たったこれだけで、全てのふりがなが表示されます。
ぜひ使ってみてください!
エクセルマクロに関する内容をyoutubeで発信しています。
ぜひご覧ください!
ブログの解説本 Excelマクロ&vba[実践ビジネス入門講座]はこちら
![Excel マクロ&VBA [実践ビジネス入門講座]【完全版】 「マクロの基本」から「処理の自動化」まで使えるスキルが学べる本気の授業 Excel マクロ&VBA [実践ビジネス入門講座]【完全版】 「マクロの基本」から「処理の自動化」まで使えるスキルが学べる本気の授業](https://m.media-amazon.com/images/I/51bul-ag0WL._SL500_.jpg)