Excelで関数データを保護する方法
Excelデータを作成したが、誤って数式を壊してしまったことや、
提出したデータの数式が勝手に変更されていたなどのトラブルを防ぐ方法として、
関数が入ったセルのみを保護する方法があります。
目次
セルの保護-下準備-
まずはじめに、「Ctrl」+「A」もしくはシート左上の赤丸部分を押し、
シート全体を選択し、右クリックでセルの書式設定を選択します。

ちなみに「Ctrl」+「A」でシート全体選択、「Ctrl」+「1」でセルの書式設定を開くショートカットはExcel業務でかなり役に立ちます。
セルの書式設定を開いたら、「保護」→「ロック」のチェックを外し、OKボタンを押します。
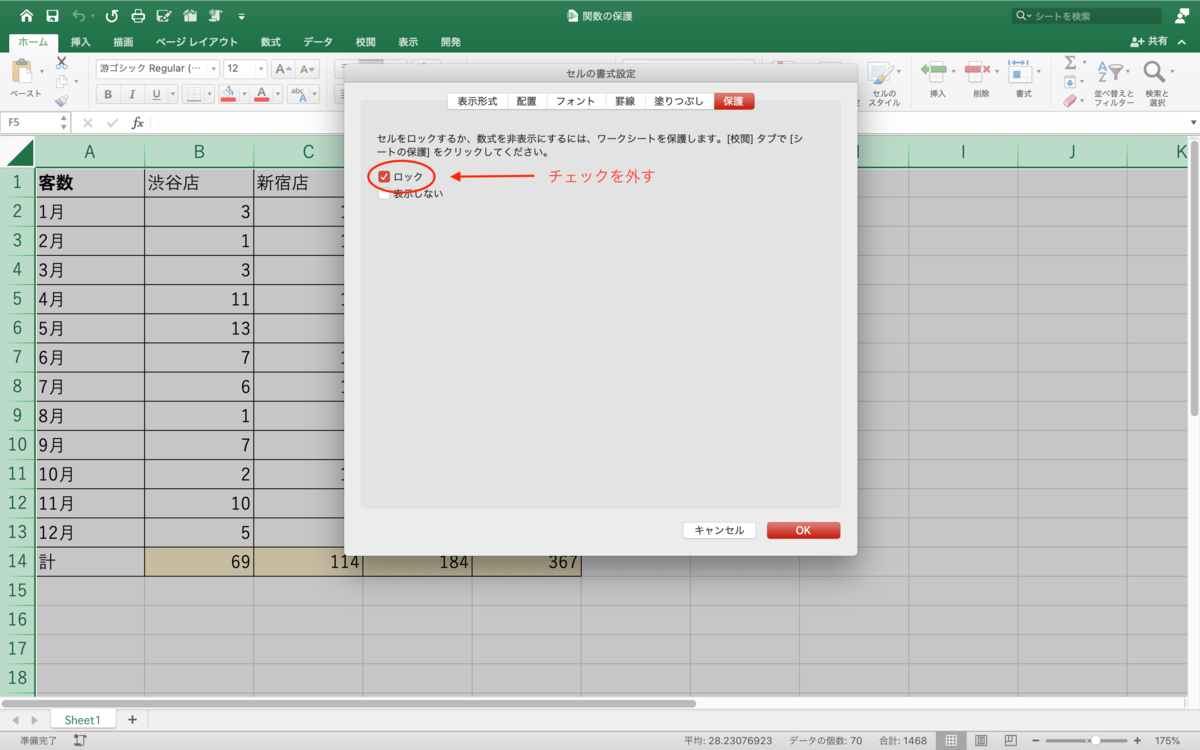
これで下準備の完了です。ここからは実際に保護していきます。
セルの保護-特定条件のセルを選択する方法-
次に、関数の入ったセルだけを選択します。
今回はわかりやすいよう、関数の入ったセルに色をつけています。
データが膨大であれば一つずつ確認していくことは不可能ですので、
特定条件のセルを選択する「ジャンプ」という機能を使用します。
「F5キー」もしくはホームタブ→右上部「検索」→「ジャンプ」で表示されますので、赤丸部のセル選択を押してください。

選択オプションが表示されれば、数式にチェックを入れてOKボタンを押すと、関数の入ったセルのみが選択されます。

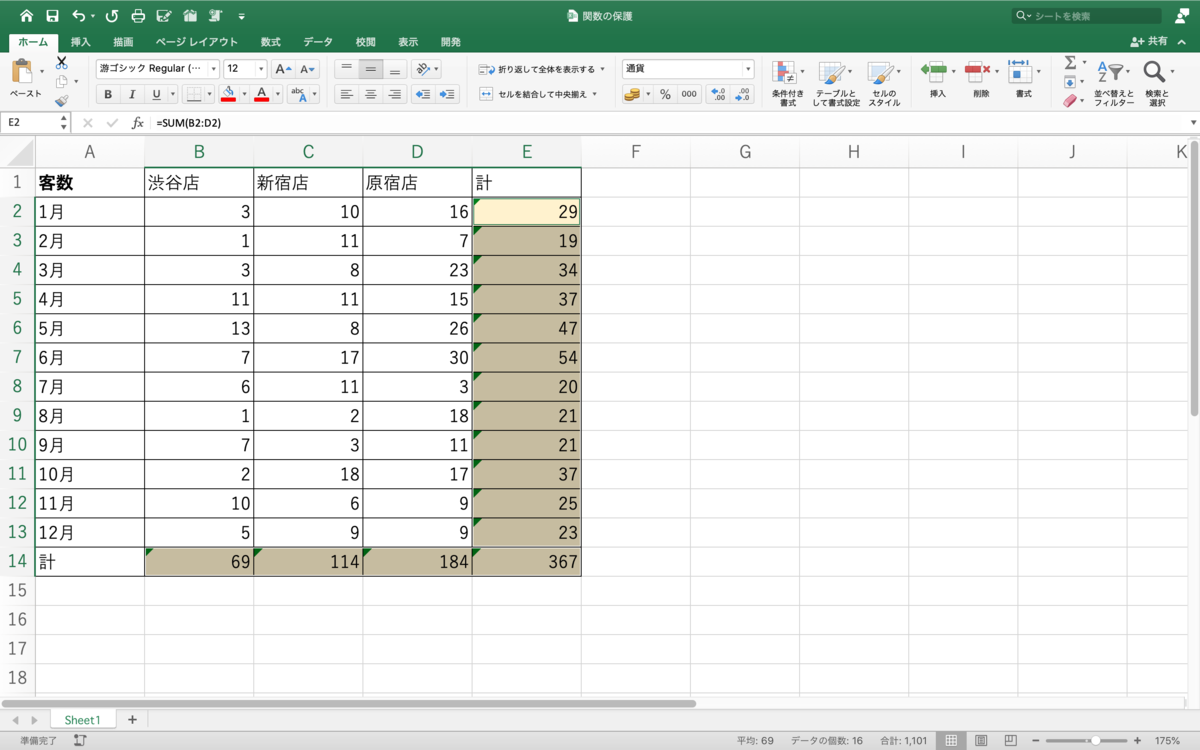
色のついた関数セルのみを選択することができました!
オプション部分を編集すれば、数値のみを選択など色々と応用することができます。
関数セルの保護
ここまでの準備を終えて、いよいよ関数の入ったセルを保護することができます。
「Ctrl」+「1」もしくは右クリックからセルの書式設定を開き、先程外した「保護」の「ロック」に再度チェックを入れます。
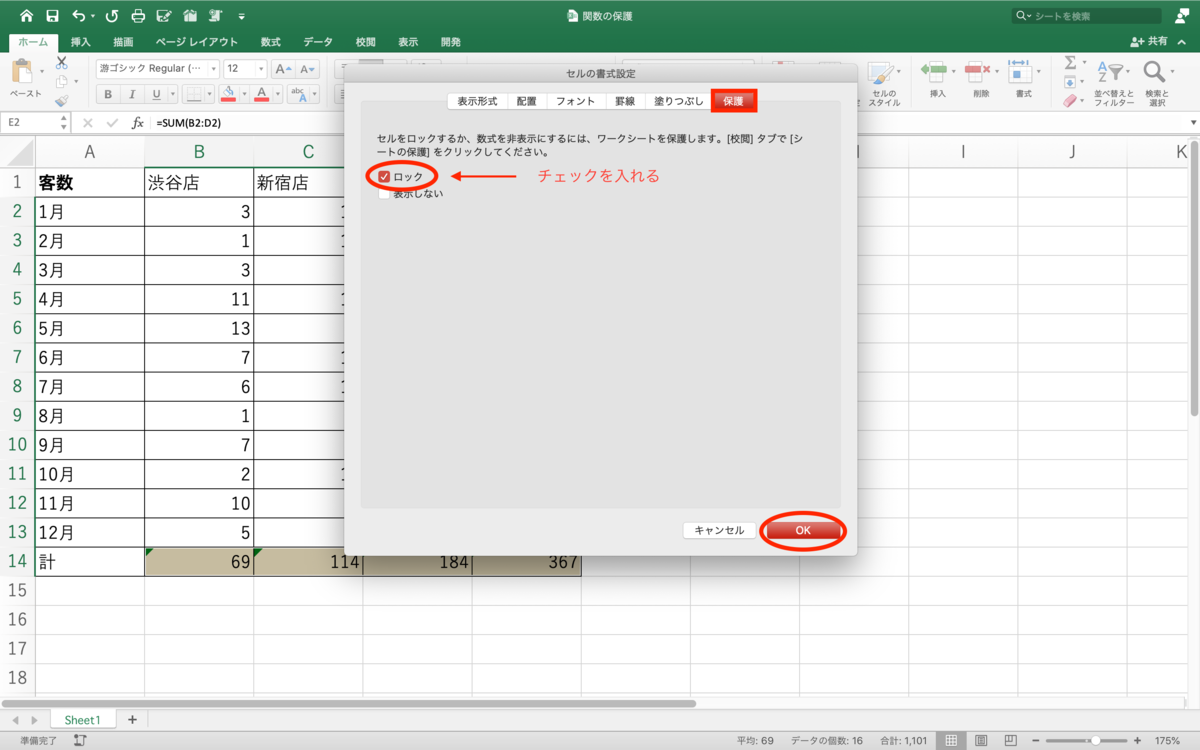
最後に「校閲」→「シートの保護」を選択し、保護の完了です。
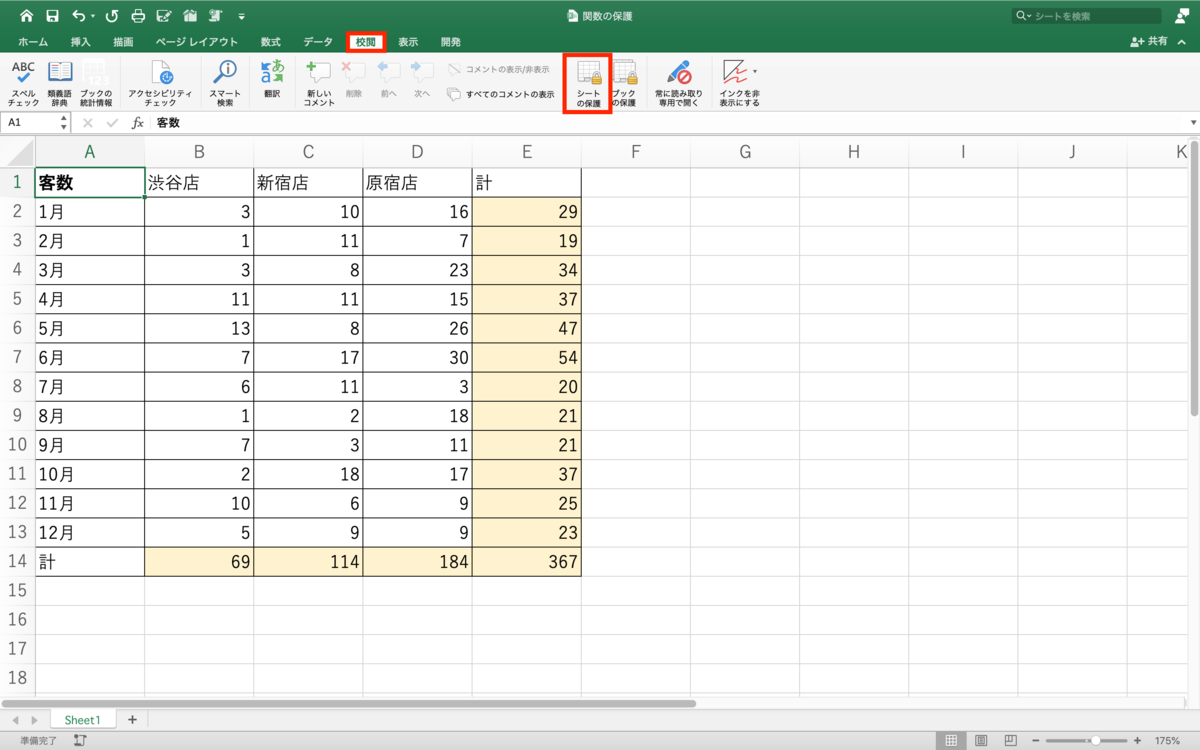
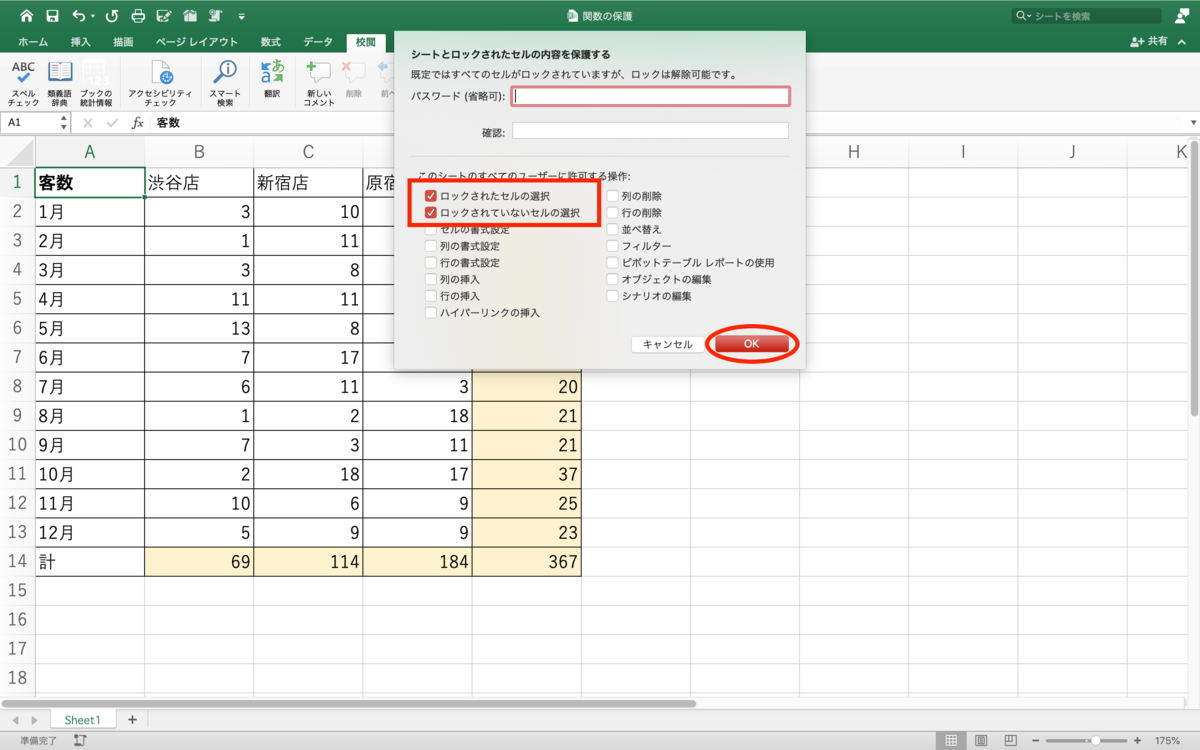
赤枠部分は勝手にチェックされるので特に選択する必要はありません。
また、パスワードを設定したい場合以外はパスワードを設定しなくても良いです!
これで、関数が入っているセルを編集しようとしてもこのように保護されます。
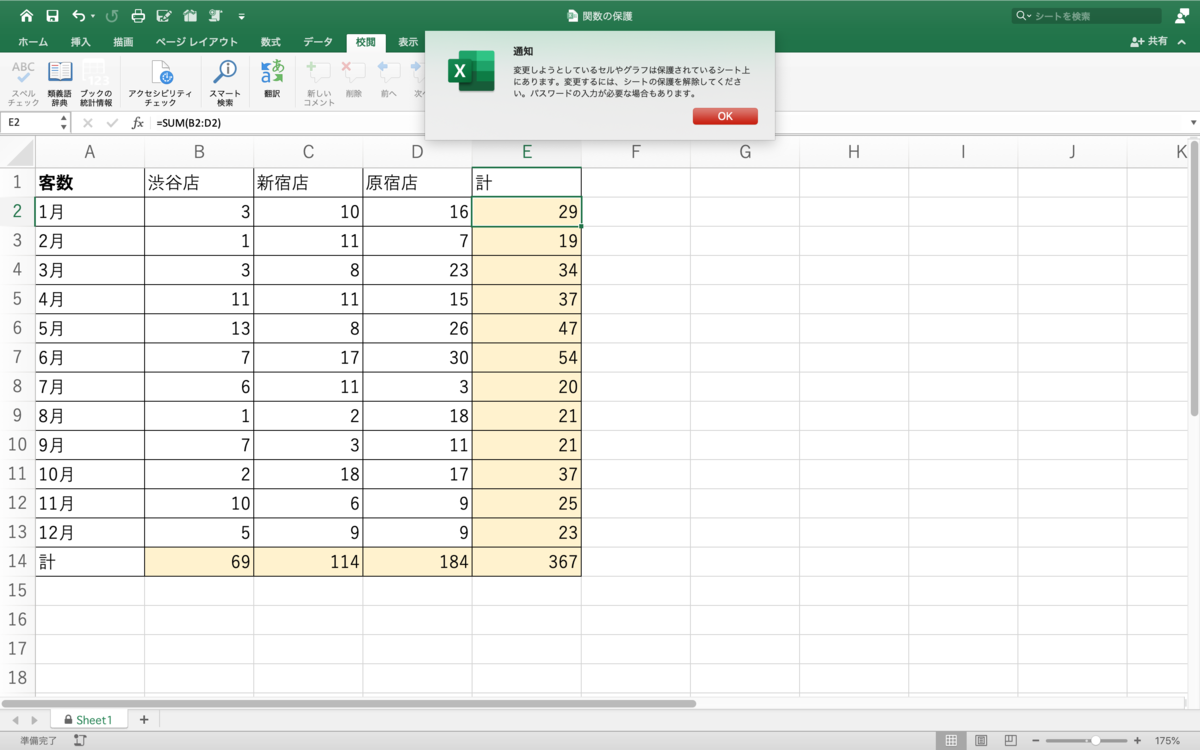
また、保護を解除したい場合は、「校閲」→「シートの保護の解除」で解除することができます。
まとめ
他人と共有するファイルで勝手に編集されたくない場合や、数式が壊れてしまう心配がある時は、少し手間はかかりますが保護することをおすすめします。
事務作業の効率化、単純作業を自動化するExcelマクロも作成していますので、
面倒なExcel作業を自動化したい方は是非ご相談ください!